[오토캐드 팁] 오토캐드 클래식 모드 작업공간 전환하기

오토캐드 2015 버전이후로 클래식모드가 사라졌습니다. 이를 모르고 클래식모드를 이용하여 오토캐드를 사용하다가 오토캐드 최신버젼를 신규설치하거나 평소사용하던 PC가 아닌곳에서 바뀐 인터페이스의 오토캐드를 접하게 당황하게 됩니다.
일반적으로 작업공간 전환은 아래 그림1과 같이 오토캐드화면에서 오른쪽 아래 톱니모양 아이콘 옆 화살표 모양으로 변경가능합니다.

오토캐드 2015버전 아래와 같이 제도 및 주석이 기본으로 제공되며 3D 기본 사항 또는 3D모델링이 선택가능하고 클래식 모드는 아예 사라진걸 확인할 수 있습니다.

그럼 사라진 클래식모드를 다시 선택할 수 있도록 해보겠습니다. 먼저 오토캐드 사용자화 파일이 필요합니다. 아래 파일을 다운받아 주시기 바랍니다. LT 버전일 경우는 아래 파일을 다운 받으시기 바랍니다. 학생용이나 풀버젼은 위의 파일을 다운 받으면 됩니다.
오토캐드 클래식 모드 작업공간 전환하기 순서
1. 사용자화 파일을 PC에 다운로드 합니다. 아래 그림은 문서폴더에 저장하였지만 저장되는 위치는 크게 중요하지 않습니다.

2. 오토캐드를 실행시킨후 아래 그림처럼 오토캐드 명령입력줄에 CUI라고 입력하고 엔터키를 누르거나 오토캐드 오른쪽 하단의 작업공간전환 버튼(톱니모양)을 클릭하여 "사용자화"를 선택합니다. 두가지 방법중 편한 방법으로 하면 됩니다.

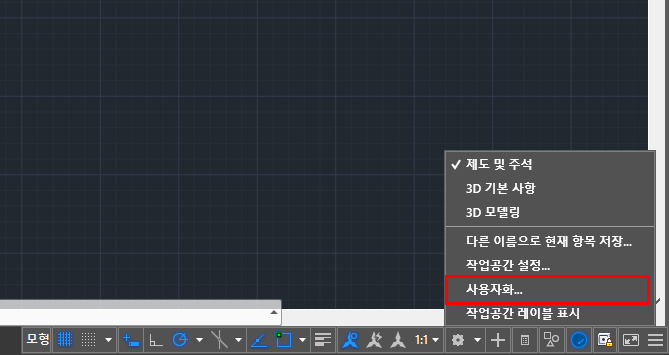

3. 사용자화 전송탭을 선택한후 오른쪽의 새 파일의 사용자화에서 사용자화 파일 열기를 클릭해줍니다.

4. 1번에서 저장한 파일위치를 찾아 선택후 열기를 클릭합니다.

5. 아래와 같이 작업공간에 "AutoCAD 클래식" 모드가 생긴걸 확인할 수 있습니다. "AutoCAD 클래식"에서 마우스 우클릭하여 "복사"를 선택합니다.

6. 왼쪽 "주 파일의 사용자화" 아래 “작업 공간”을 클릭한 후 마우스 우클릭하여 “붙여넣기”를 한 후 “확인”버튼을 눌러 줍니다.
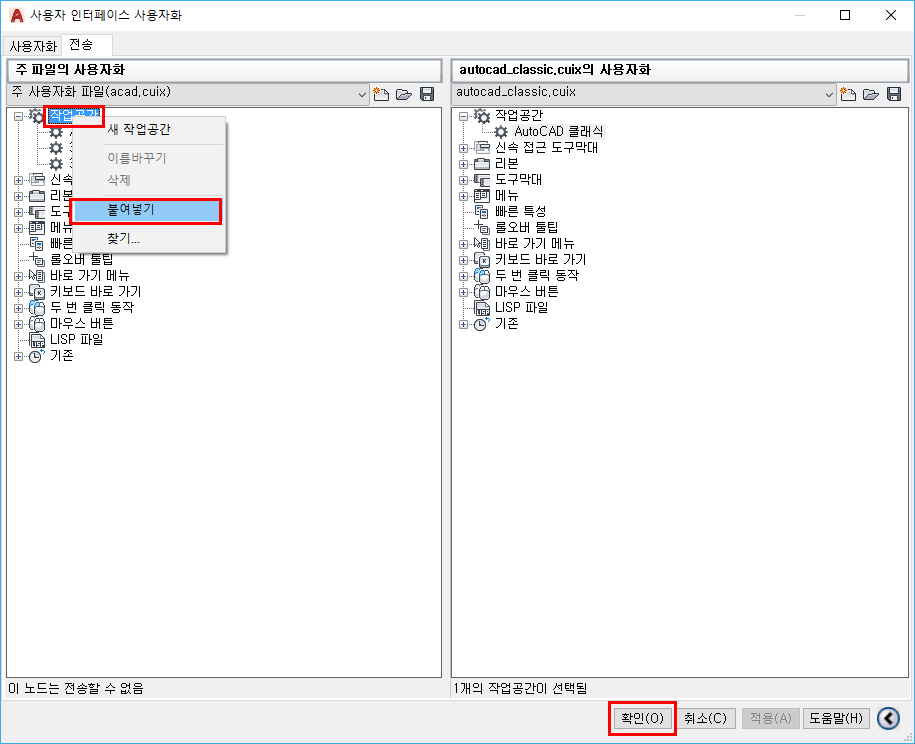
7. 오토캐드 오른쪽 하단의 작업공간전환 버튼(톱니모양)을 클릭하여 AutoCAD 클래식이 생긴걸 확인할 수 있습니다. AutoCAD 클래식을 클릭하면 바로 AutoCAD 클래식모드의 인터페이스로 변경됩니다.



학생을 대상으로 교육을 하시는 분들이라면 클래식 모드를 추천드리지 않습니다. 선생님들이 배우실 당시에는 클래식모드가 일반적이라 가르치는 것 역시 클래식 모드가 편할지 모르나 학생들은 아무래도 최근 인터페이스로 배우는 것이 모든 면에서 유리합니다. 간혹 시험감독을 가면 자신들이 배우던 환경의 인터페이스가 아니라 시험을 포기한다는 안타까운 학생들을 종종 보곤 합니다.
'오토캐드팁' 카테고리의 다른 글
| [오토캐드 팁] 오토캐드(AutoCAD) 뷰어 DWG Trueview 다운로드 (0) | 2020.02.23 |
|---|---|
| [오토캐드 팁] HY울릉도M 폰트 다운로드 및 설치 (0) | 2020.02.23 |
| [오토캐드 팁] 오토캐드(AutoCAD) 학생용 다운로드 방법 (0) | 2020.02.23 |
| [오토캐드 팁] 오토캐드 치수관련 명령어(단축키) 모음 (0) | 2020.02.23 |
| [오토캐드 팁] 캐드없이 캐드파일(DWG) → PDF 변환하는 방법 (0) | 2020.02.23 |
댓글
이 글 공유하기
다른 글
-
[오토캐드 팁] HY울릉도M 폰트 다운로드 및 설치
[오토캐드 팁] HY울릉도M 폰트 다운로드 및 설치
2020.02.23 -
[오토캐드 팁] 오토캐드(AutoCAD) 학생용 다운로드 방법
[오토캐드 팁] 오토캐드(AutoCAD) 학생용 다운로드 방법
2020.02.23 -
[오토캐드 팁] 오토캐드 치수관련 명령어(단축키) 모음
[오토캐드 팁] 오토캐드 치수관련 명령어(단축키) 모음
2020.02.23 -
[오토캐드 팁] 캐드없이 캐드파일(DWG) → PDF 변환하는 방법
[오토캐드 팁] 캐드없이 캐드파일(DWG) → PDF 변환하는 방법
2020.02.23