[오토캐드 팁] 오토캐드(AutoCAD) 학생용을 설치했지만 30일 체험판일 경우 해결방법
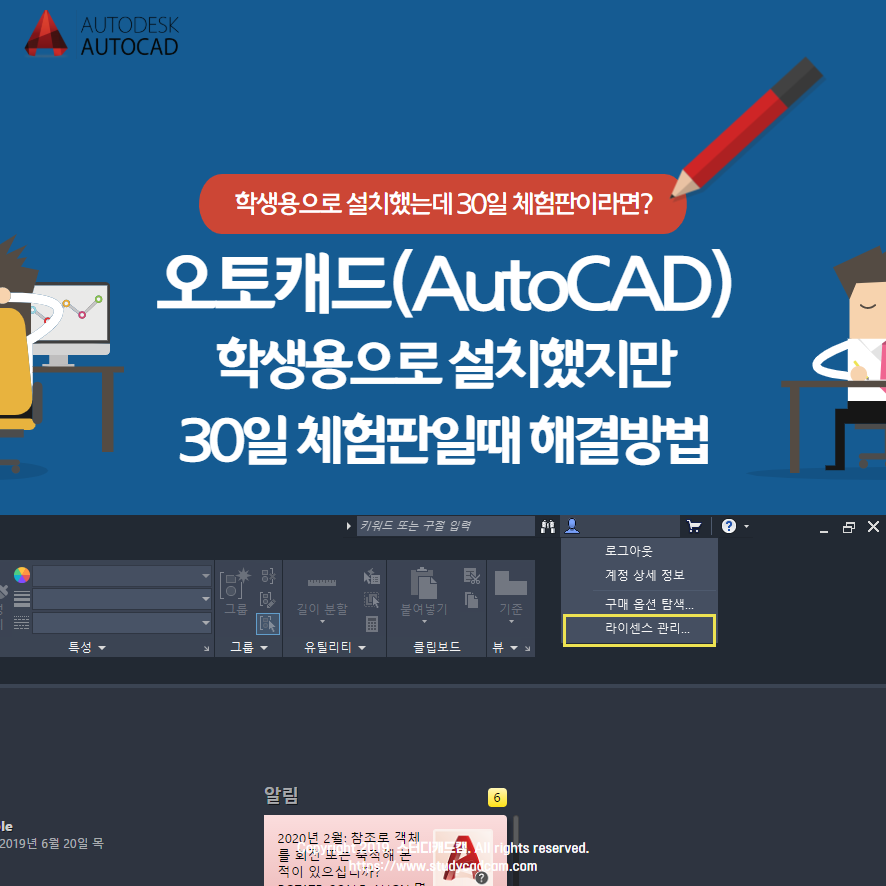
블로그에 오토캐드 학생용 소프트웨어 설치과정을 포스팅한 이후 수없이 받았던 질문에 대해서 이제서야 그 해결방법을 포스팅해서 올립니다. 먼저 학생용을 다운로드 하였는데 30일체험판으로 실행되는 이유에 대해서는 정확한 원인을 알수 없어 그 해결방법에 대해 알아보고자 합니다. 많은 분들이 30일 체험판이 설치되어 설치된 프로그램을 삭제하고 재설치하는 과정을 거치지만 또 다시 체험판이 설치되는 경험을 했을거라고 봅니다. 지금 설명하고자 하는 방법은 한가지 조건은 반드시 충족을 해야 합니다. 학생인증까지 마치고 소프트웨어 버전과 비트를 결정하는 화면에서 다음과 같이 Serial number와 Product key를 부여합니다. 이 두가지를 부여받았다면 학생용으로 설치되었지만 체험판으로 실행되더라도 걱정하지 않아도 됩니다. 또한 오토데스크사 프로그램 다운로드 페이지를 벗어나더라도 Serial number와 Product key는 가입시 이메일로 발송됩니다.
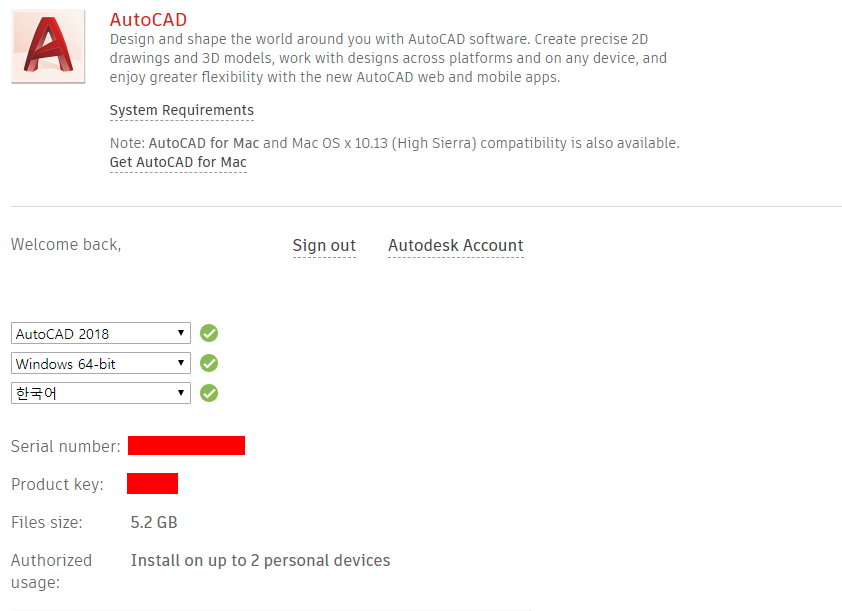
오토캐드 학생용 다운로드 방법은 아래 포스팅을 참고하시기 바랍니다.
https://studycadcam.tistory.com/52
[오토캐드 팁] 오토캐드(AutoCAD) 학생용 다운로드 방법
여러 종류의 CAD소프트웨어가 있지만 오토데스크사의 오토캐드는 장점은 무엇보다 접근성입니다. 30일 무료체험버전과 더불어 학생이나 교육자라라면 회원가입후 학생용 무료 소프트웨어를 설치하면 3년간 사용할..
studycadcam.tistory.com
1. 체험판이 실행된 경우 아래 시작화면 오른쪽 아래 "이미 라이센스가 있습니까?"라는 메시지를 클릭합니다.
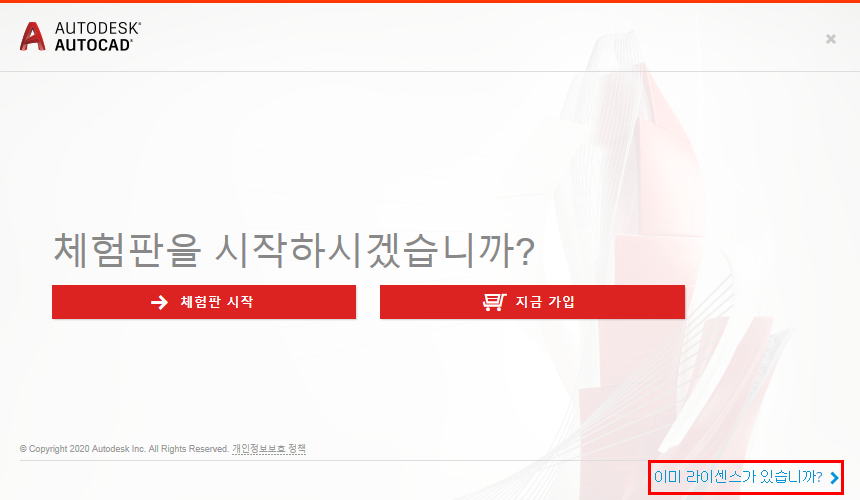
2. 일련 번호 입력을 클릭하고 확인 이메일(또는 Autodesk Account 및 제품 키)에 있는 일련 번호를 입력합니다.
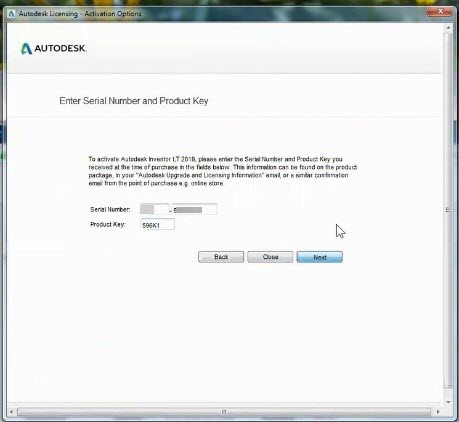
3. 정품 인증 감사 화면이 표시되거나 제품이 제대로 시작되면 제품이 성공적으로 활성화되었음을 알 수 있습니다. "마침"을 클릭하면 소프트웨어를 사용할 수 있습니다. 그러나 네트워크 라이센스를 사용하는 경우 관리자(계약 관리자)에게 권한을 요청해야 할 수 있습니다.
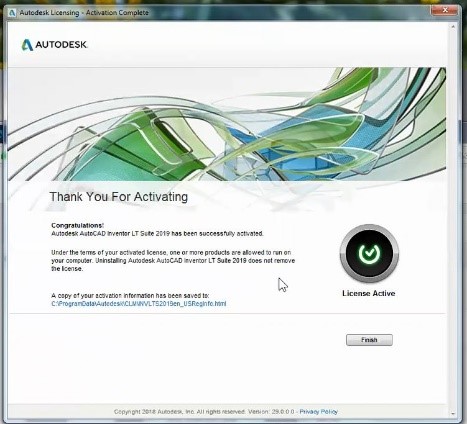
체험판을 실행한 상태에서의 라이센스 변경
1. 체험판을 실행한 경우에도 메뉴바 오른쪽 상단에 로그인 버튼 옆 화살표를 클릭하여 라이센스 관리를 클릭합니다.
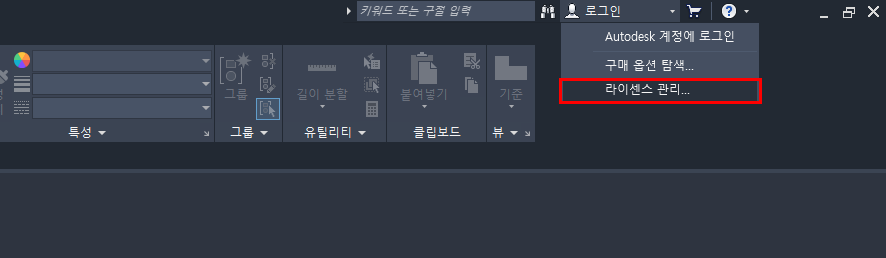
2. 라이센스 유형 변경을 선택합니다.
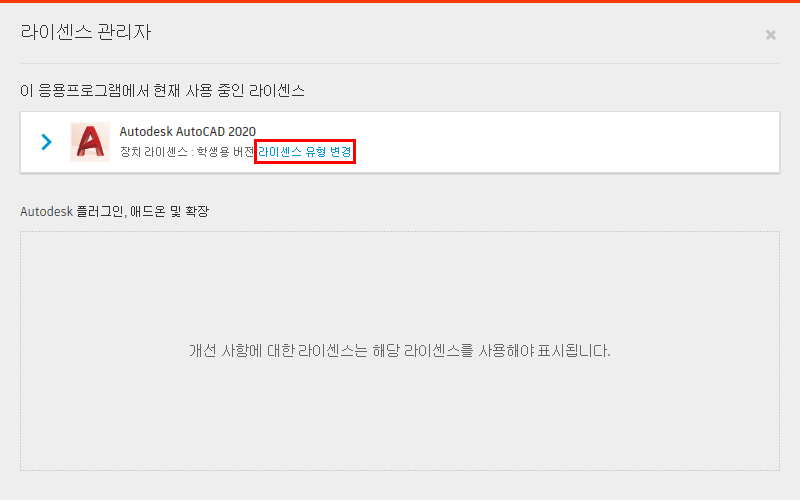
3. 단일 사용자를 클릭합니다. 그런 다음 Autodesk 자격 증명(즉, 계정과 연관된 Autodesk ID 또는 이메일 및 암호)을 사용해 로그인하여 액세스를 인증합니다.

4. 일련 번호 입력을 클릭하고 확인 이메일(또는 Autodesk Account 및 제품 키)에 있는 일련 번호를 입력합니다.

5. 정품 인증 감사 화면이 표시되거나 제품이 제대로 시작되면 제품이 성공적으로 활성화되었음을 알 수 있습니다. "마침"을 클릭하면 소프트웨어를 사용할 수 있습니다. 그러나 네트워크 라이센스를 사용하는 경우 관리자(계약 관리자)에게 권한을 요청해야 할 수 있습니다.

여기까지 오토캐드(AutoCAD) 학생용을 설치했지만 30일 체험판으로 실행될 경우의 해결방법에 대해 알아보았습니다. 너무 늦게 포스팅을 하게 된것 같아 죄송합니다.
'오토캐드팁' 카테고리의 다른 글
| [오토캐드 팁] 오토캐드 기능키(펑션키) 알아보기 (0) | 2020.03.04 |
|---|---|
| [오토캐드 팁] 오토캐드에서 철자검색기로 오타를 찾아 수정 (0) | 2020.03.04 |
| [오토캐드 팁] 오토캐드 치수 정밀도 변경하기 (0) | 2020.03.01 |
| [오토캐드 팁] 오토캐드 PDF로 인쇄시 도면층 정보 포함하기 (0) | 2020.03.01 |
| [오토캐드 팁] 오토캐드 리본메뉴 아이콘 명령어 변경하기 (0) | 2020.03.01 |
댓글
이 글 공유하기
다른 글
-
[오토캐드 팁] 오토캐드 기능키(펑션키) 알아보기
[오토캐드 팁] 오토캐드 기능키(펑션키) 알아보기
2020.03.04 -
[오토캐드 팁] 오토캐드에서 철자검색기로 오타를 찾아 수정
[오토캐드 팁] 오토캐드에서 철자검색기로 오타를 찾아 수정
2020.03.04 -
[오토캐드 팁] 오토캐드 치수 정밀도 변경하기
[오토캐드 팁] 오토캐드 치수 정밀도 변경하기
2020.03.01 -
[오토캐드 팁] 오토캐드 PDF로 인쇄시 도면층 정보 포함하기
[오토캐드 팁] 오토캐드 PDF로 인쇄시 도면층 정보 포함하기
2020.03.01
