[오토캐드 팁] 오토캐드에서 치수 공차 넣기

도면 제도시 치수에 공차를 부여해야 할 경우가 있습니다. 치수에 공차를 기입하는 두가지 방법을 알아보도록 하겠습니다.
1. 텍스트수정모드에서 텍스트로 공차를 만들어 기입하는 방법입니다. 공차를 기입하고자 하는 치수를 더블클릭하거나 치수를 선택후 명령어 TEXTEDIT(단축키 : ED)를 입력합니다. 명령어를 먼저 입력하고 치수를 선택해도 가능합니다.
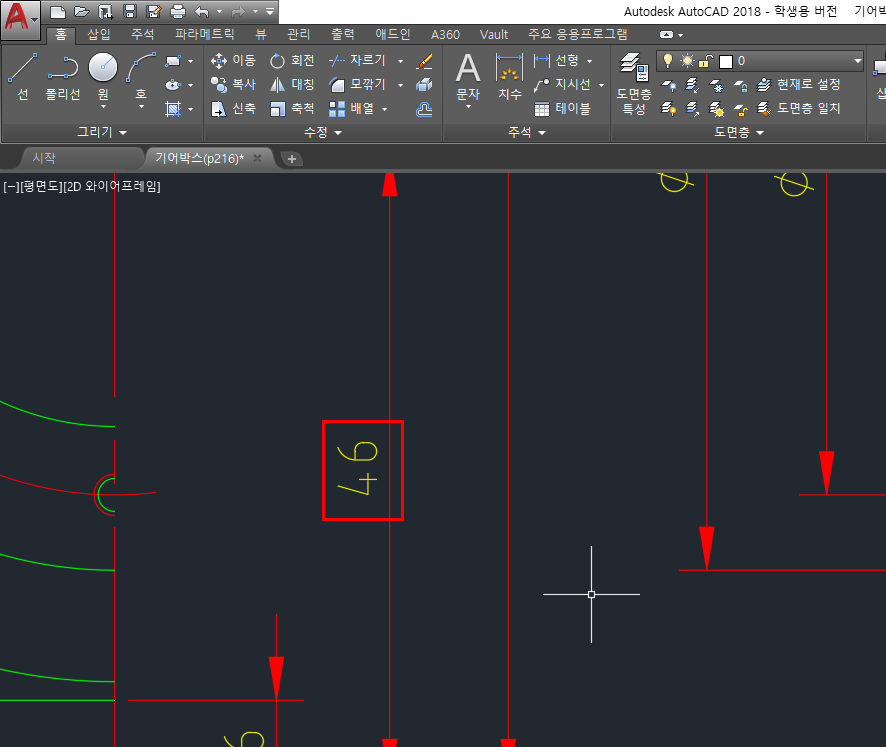

2. 예를 들어 상한공차가 +0.1이고 하한공차가 -0.2라면 치수뒤에 +0.1^-0.2를 입력하고 엔터키를 입력합니다. (^ 특수문자가 행을 나눠주는 의미로 이해하면 됩니다.)

3. 공차의 행이 나눠지면 패널메뉴의 [문자 편집기] - [문서 편집기 닫기]를 선택하거나 작업영역의 빈공간을 클릭하여 마무리합니다.


4. 입력한 공차값의 원하면 공차가 입력된 치수를 더블클릭하여 텍스트 수정모드로 들어갑니다.

5. 공차 아래 번개 모양의 아이콘을 선택후 드롭다운 메뉴중 "스택 특성"을 선택합니다.

6. 팝업 되는 [스택 특성]창에서 상한/하한 값과 문자크기등을 수정하고 [확인]합니다.

7. 이번에는 객체의 특성을 수정하여 공차를 입력하는 방법입니다. 개인적으로 텍스트수정모드에서 공차를 기입하는 방법보다 추천합니다. 여러가지 장점이 존재하지만 가장 좋은 점은 특성복사가 가능합니다. 가장 먼저 공차를 기입하고자 하는 치수를 선택합니다.

8. 명령표시줄에 명령어 PROPERTIES(단축키 : MO 또는 CH)를 입력하거나 CTRL+1 를 누릅니다.


9. 팝업된 객체 특성창의 스크롤바를 내려 공차탭에서 공차 표시, 공차 한계 하한, 공차 한계 상한, 공차 문자 높이의 값을 입력합니다.

10. 치수 공차의 값이 상한/하한 대칭인 경우에는 아래와 같이 입력합니다.

11. 치수 공차의 값이 상한/하한값이 모두 -값인 경우에는 아래와 같이 입력합니다.

12. 치수 공차의 값이 상한/하한값이 모두 +값인 경우에는 아래와 같이 입력합니다.

'오토캐드팁' 카테고리의 다른 글
| [오토캐드 팁] 오토캐드 자르기(트림)시 깨끗하게 선이 깨끗하게 잘리지 않을 때 해결방법 (0) | 2020.03.01 |
|---|---|
| [오토캐드 팁] 윈도우 작업표시줄에 하나의 프로그램 세션으로 나타내기 (0) | 2020.02.29 |
| [오토캐드 팁] 오토캐드 시작시 시작 탭 표시하지 않기 (0) | 2020.02.29 |
| [오토캐드 팁] 레이어층(도면층) 강제 삭제하기 (0) | 2020.02.29 |
| [오토캐드 팁] 오토캐드 직교모드(F8) 손쉽게 사용하기 (0) | 2020.02.29 |
댓글
이 글 공유하기
다른 글
-
[오토캐드 팁] 오토캐드 자르기(트림)시 깨끗하게 선이 깨끗하게 잘리지 않을 때 해결방법
[오토캐드 팁] 오토캐드 자르기(트림)시 깨끗하게 선이 깨끗하게 잘리지 않을 때 해결방법
2020.03.01 -
[오토캐드 팁] 윈도우 작업표시줄에 하나의 프로그램 세션으로 나타내기
[오토캐드 팁] 윈도우 작업표시줄에 하나의 프로그램 세션으로 나타내기
2020.02.29 -
[오토캐드 팁] 오토캐드 시작시 시작 탭 표시하지 않기
[오토캐드 팁] 오토캐드 시작시 시작 탭 표시하지 않기
2020.02.29 -
[오토캐드 팁] 레이어층(도면층) 강제 삭제하기
[오토캐드 팁] 레이어층(도면층) 강제 삭제하기
2020.02.29